

- #Email extractor from excel how to
- #Email extractor from excel code
- #Email extractor from excel plus
How to See Who Is in a Shared Excel File (With Quick Steps).
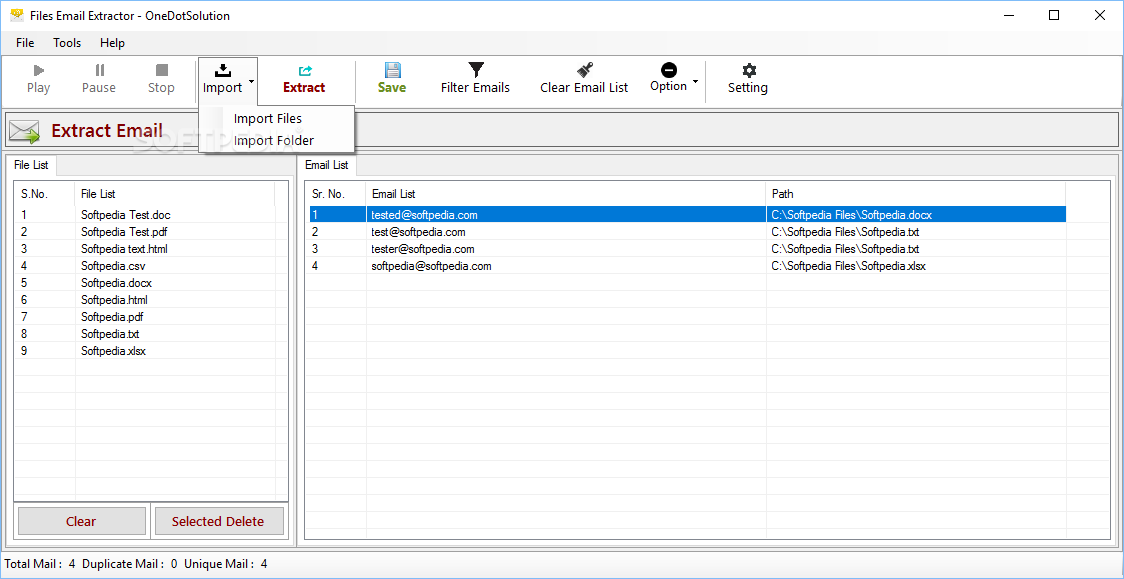
Read More: Automatically Send Emails from Excel Based on Cell Content (2 Methods) You can click on Send or auto-send using Send command in the macro. In a moment, Excel fetches Outlook with a draft email created automatically as shown in the followings. Use alternative methods in case you want an automatic insertion of the recipient’s email id.Ĥ – clear certain variables from assignation. The recipient email is inserted within the macro. Use the Send command instead of Display in case you directly want to send emails without reviewing them. If the statement results in True, the macro calls another macro for execution.Ģ – declare variable types and assign them to populate Outlook’s entries.ģ – perform VBA With statement to assign variables to email entries. Subject = "Notification on Achieving Sales Target"ġ – assign a cell (i.e., F17) within a range to execute the VBA IF statement. "It's a confirmation mail." & vbNewLine & vbNewLine & _ "Our outlet has quarterly Sales more than the target." & vbNewLine & _ MMailBody = "Greetings Sir" & vbNewLine & vbNewLine & _ If IsNumeric(mRng.Value) And Target.Value > 2000 Then Sub Worksheet_Change(ByVal mRng As Range)
#Email extractor from excel code
Step 1: Type the following macro code in any Module. Suppose, we have Quarterly Sales Data as depicted below, after achieving a target (i.e., Sales> 2000) will automatically prompt Outlook to send an email from Excel to an assigned email id. What if we want to send automatic email after achieving targets from Excel to Outlook? A Macro code can do this job with ease. Method 2: Sending Email Automatically from Excel to Outlook Depending on Specific Cell Value Read More: Excel Macro to Send Email Automatically (3 Suitable Examples) Use the Send command to automatically send emails from Excel to Outlook using cell entries. As you select two of the employees, Outlook generates two different email drafts ready to be sent.Īs the macro only provides the Display command, Outlook just displays the email draft without sending it. Step 8: Excel prompts Outlook to lunch and creates or sends emails to the selected employees. Step 7: Now, in the worksheet, select one or multiple employees then click on the Shape Button.
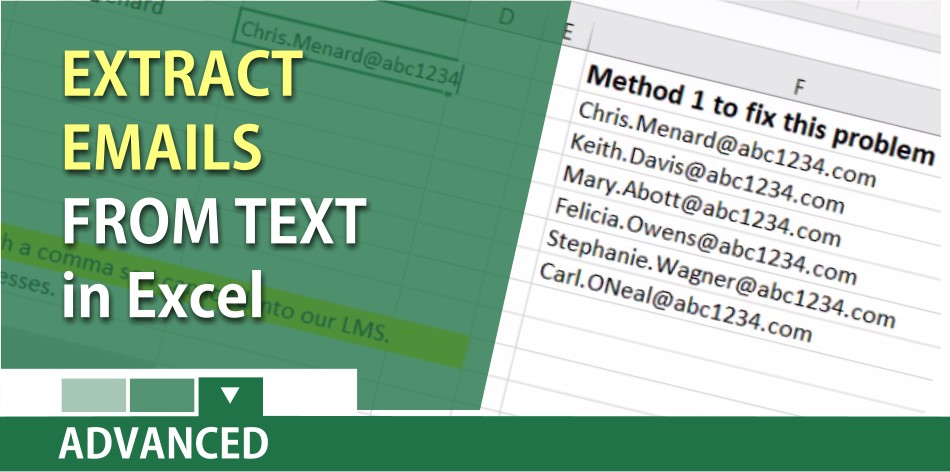
Step 6: Select the Macro (i.e., ExcelToOutlookSR) under the Macro name and choose the Macro in option as This Workbook. Right-click on the Shape then select Assign Macro from the Context Menu options. However, if Send command is used in place or after Display, Outlook will send the created email to the selected recipients. Here the macro only executes the Display command to bring out Outlook with an email draft. Set mApp = CreateObject("Outlook.Application")ġ – start the macro procedure by declaring the variables as Object and String.Ģ – run a VBA FOR loop for each row in the selection to assign Email’s Send To, Subject, and Body using row entries.Ĥ – perform the VBA With statement to populate Outlook items such as Send To, Mail Subject, etc. Step 4: Use the instruction to open Microsoft Visual Basic and insert Module. Step 3: Choose a preferred Shape Fill and Outline Color then right-click on it.
#Email extractor from excel plus
Step 2: Drag the Plus Icon wherever you want to insert the Shape as shown in the image below. Step 1: Go to the Insert tab > Shapes > Select any of the offered shapes (i.e., Rectangular: Rounded Corners). We want to create a Macro execution Button by which we can simply send mail to selected recipients with just a click. Using Toolbar: You can also do it by selecting Insert (from the Toolbar) > then choosing Module.Ĥ Easy Ways to Send Automatic Email from Excel to Outlook Method 1: Using VBA Macro to Automatically Send Email Using Outlook to Selected Recipients Using Sheet’s Options: After opening the Microsoft Visual Basic window, select a Worksheet > Right-Click on it > Select Insert (from the Context Menu) > then choose Module.Ģ. 🔄 Inserting a Module in Microsoft Visual Basic: There are 2 ways to insert a Module in Microsoft Visual Basic window,ġ.
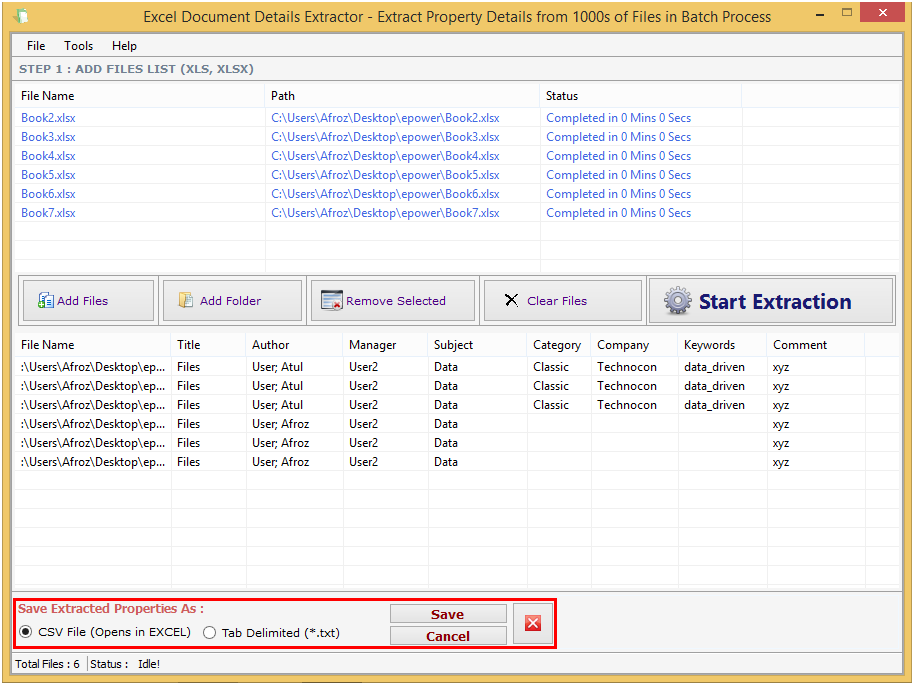
Using Worksheet Tab: Go to any worksheet, Right-Click on it > Choose View Code (from the Context Menu). The Microsoft Visual Basic window appears.ģ. Using Developer Tab: In an Excel worksheet, Go to Developer Tab > Select Visual Basic. Using Keyboard Shortcuts:Press ALT+F11 altogether to open Microsoft Visual Basic window.Ģ. 🔄 Opening Microsoft Visual Basic: There are mainly 3 ways to open Microsoft Visual Basic window.ġ. ⧭ Opening Microsoft Visual Basic and Inserting Code in Moduleīefore proceeding to demonstrate any methods, it’s necessary to know the ways to open and insert a Module in the Microsoft Visual Basic in Excel.


 0 kommentar(er)
0 kommentar(er)
